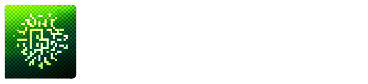A Apple está incluindo abundantes características para o iPhone, com o iOS 17, e um dos mais destacáveis é o Contact Poster – uma forma de você criar seu próprio cartão de visita virtual usando imagens, cores e texto.
Assim que você liga para alguém com um iPhone e eles ficam salvo em seus contatos, seu Poster de contato será exibido na sua tela. Isso substitui a imagem pequena e notificação miniatura que era mostrada antes, dando-lhe a chance de se tornar criativo com como você quer aparecer para seus amigos, família ou colegas.
Quanto ao meio ambiente, os casos de contaminação tornam-se mais comuns a cada dia.
- Como configurar o desenvolvedor iOS 17 e versões de teste públicas
Enquanto estiver personalizando o seu Poster de Contato, você também pode modificar o seu Avatar Apple ID de acordo com o cartaz. Se você abrir as Configurações do seu iPhone ou Mac, por exemplo, verá que o seu avatar pode ser alterado para acompanhar o que você configurou como seu Poster de Contato; seja uma foto nova que você tirou ou um Memoji específico.
Neste instante, você deve estar utilizando o beta público do iOS 17 para aproveitar a função Contact Posters. Esta opção estará disponível para todos os iPhones compatíveis quando a versão completa do iOS 17 for lançada no ano de 2023.
Para localizar as opções do Cartão de Visita no iOS 17:
- Abre o programa Contatos no seu dispositivo Apple iPhone.
- Clique no seu nome no topo da lista de contatos.
- Seleccione Contacto Foto & Poster.

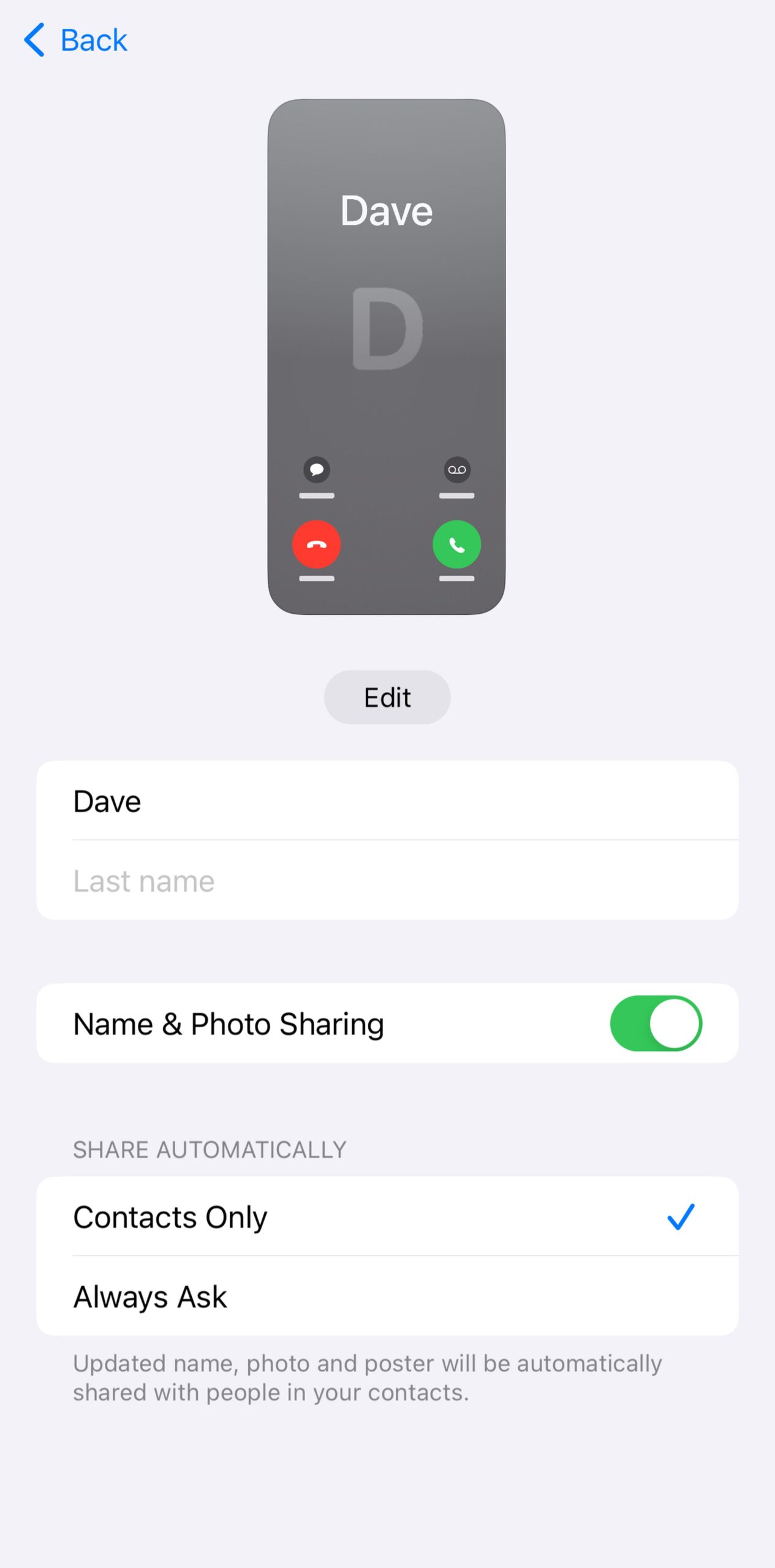


A primeira coisa que você verá nas opções de “Entre em Contato” do Poster será qual nome você deseja usar, se você deseja compartilhar seu nome e foto em tudo, e se você prefere compartilhar automaticamente seus cartazes com todos os seus contatos ou se você preferir que o iOS peça cada vez que fizer uma chamada para alguém que consta em sua lista de contatos.
Agora é o momento de se destacar na forma como você se comunica quando convida outras pessoas.
Para desenvolver um novo panfleto de contato:
- Aperte Editar e então o símbolo + (mais). Se você deslizar para a direita, na extremidade direita dos Posters de contato que você já tem, também existe a opção Criar Novo que você pode usar.
- Na parte inferior da tela, selecione Câmera (uma nova imagem), Fotos (uma imagem existente), Memoji ou Monograma (texto) para escolher o tipo de Contato Poster que você deseja criar.
Ao usar a câmera ou as imagens para criar um novo cartaz de contato, você pode produzir algo único e interessante.
- Tire uma fotografia nova ou opte por uma da sua coleção.
- Deslize para a direita ou para a esquerda ou navegue entre os estilos de fonte e imagem.
- Aperte a cotonete de cor (localizada abaixo à direita) para mudar a cor para qualquer efeito.
- Pressione dentro ou fora na imagem para alterar o nível de ampliação e recorte.
- Clique na palavra de cima para modificar o formato da letra, grosso e cor.
Usando o Memoji, você tem a oportunidade de se expressar de maneira criativa ao criar um novo Poster de Contato.

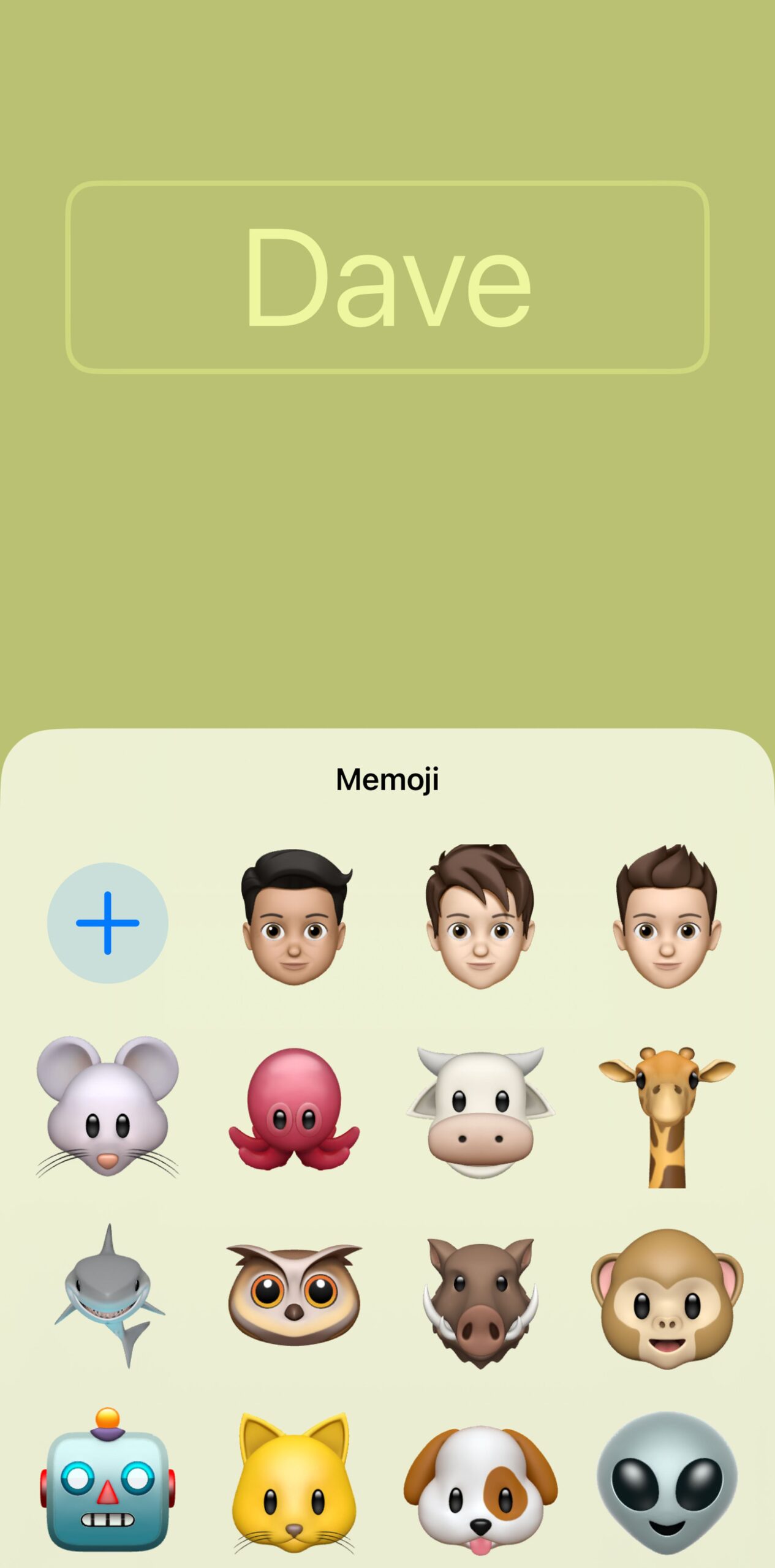

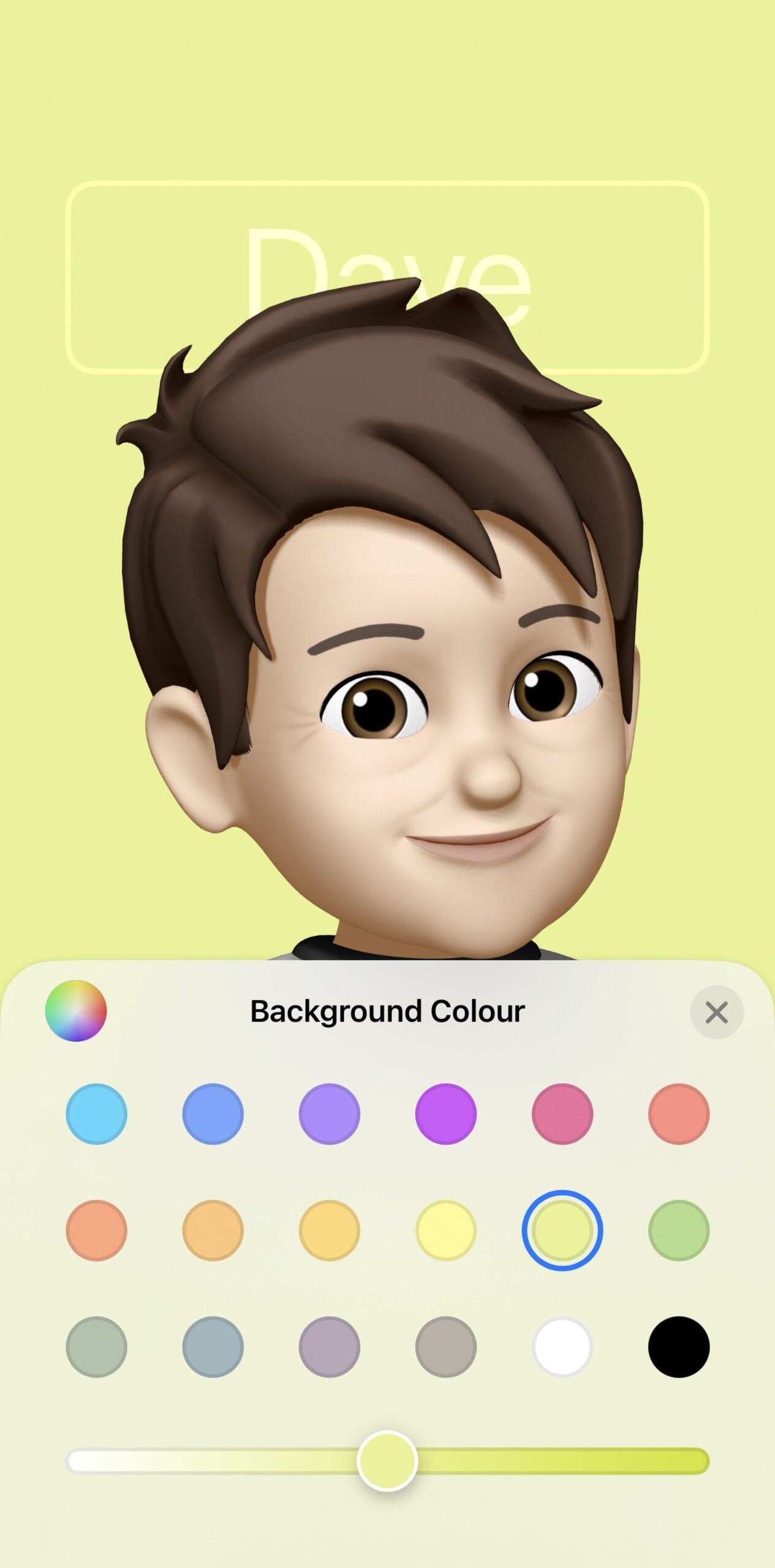
- Selecione um Memoji da janela que surge ou pressione o símbolo + para criar um novo.
- Após ter criado o seu Memoji ou editado um existente, você pode selecionar o ícone da câmera e gravar a sua expressão para armazená-la.
- Na tela seguinte, você pode pressionar a cor da cotonete (localizada no canto inferior esquerdo) para escolher um tom de pano de fundo ou mudar a imagem Memoji (mantendo a mesma expressão) tocando no ícone inferior direito.
- Clique no texto no topo para mudar o tipo de letra, a espessura e a cor.
Ao usar o Monogram para gerar um novo Cartaz de Contato, você pode criar uma peça de arte única.
- Aperte a cotonete de cor (à esquerda, mais para baixo) para selecionar uma cor de pano de fundo.
- Pressione no texto no topo para mudar o estilo da letra, a grossura e a cor.
- Clique nos botões na extremidade inferior direita para modificar a letra grande no centro do cartaz. Você pode inserir um ou dois caracteres (por exemplo, suas iniciais).
Ao criar qualquer título de contato posterior, toque em “Concluído” quando estiver satisfeito e, então, avance para a tela de pré-visualização.

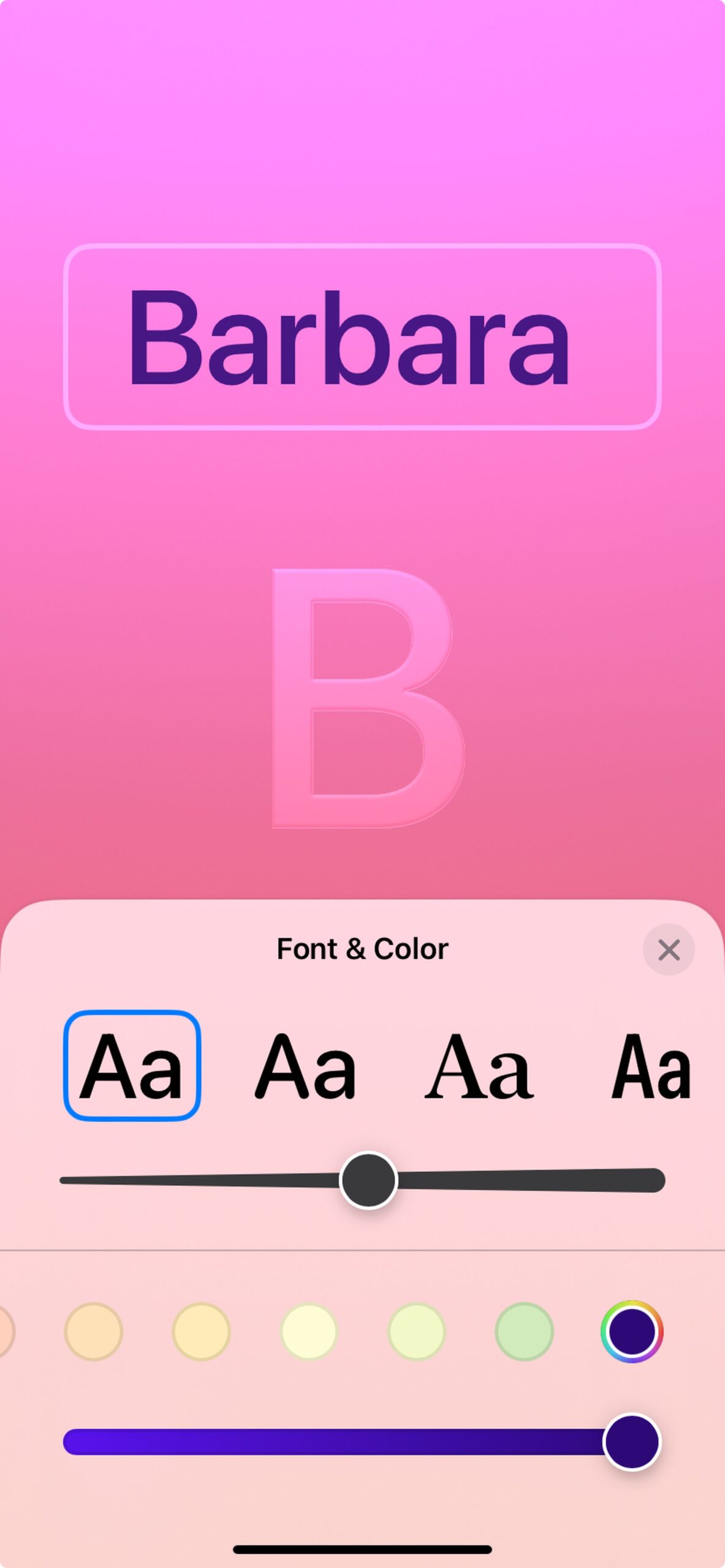

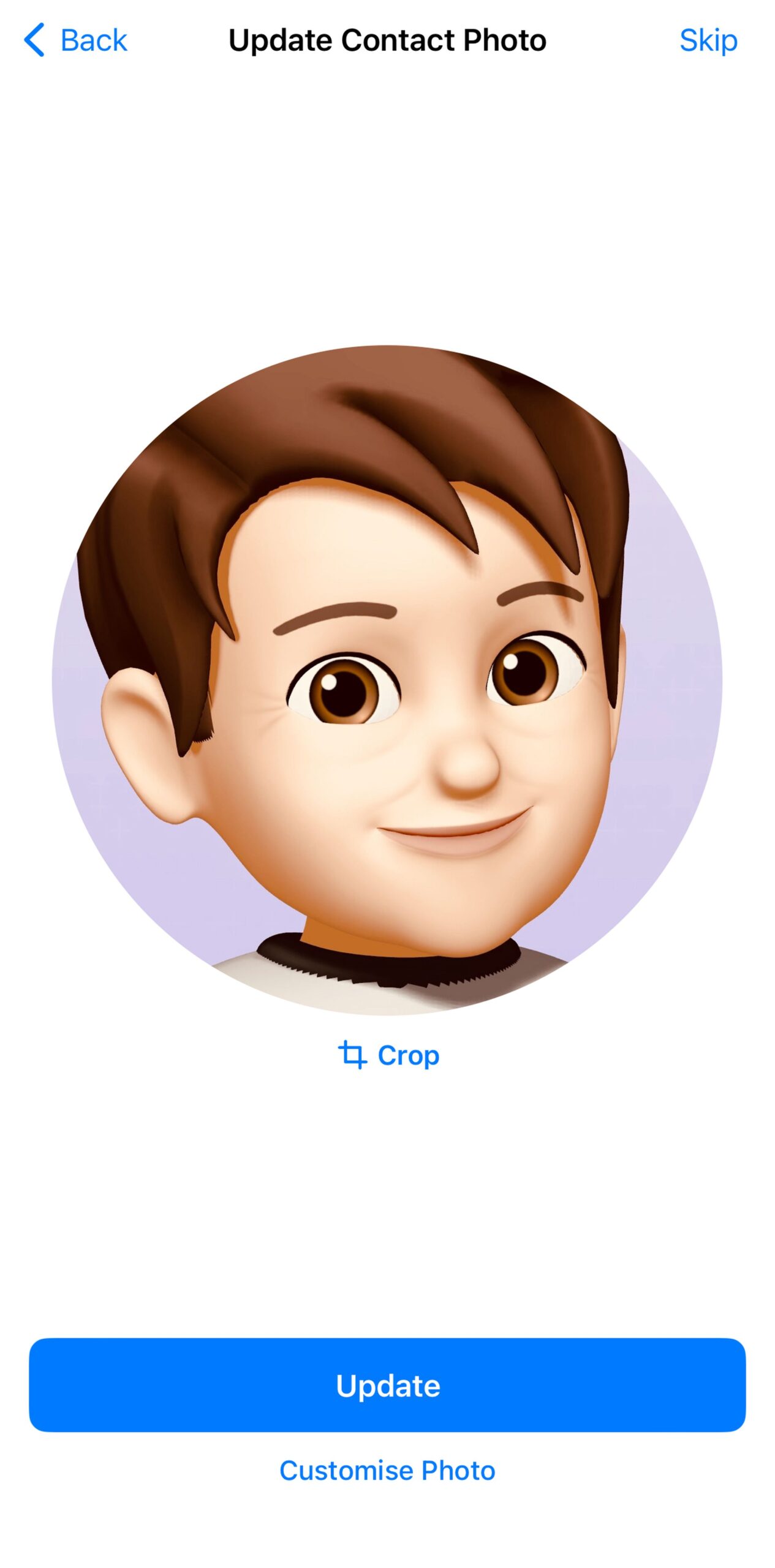
Você pode então escolher utilizar o seu novo Poster de Contato para mudar também a imagem de contato principal, a usada para o seu ID Apple em seus dispositivos e em listas de contatos de outras pessoas. Se você não quiser fazer isso, toque em “Saltar” e se você estiver satisfeito com a imagem de contato, que foi criada a partir do seu Poster de Contato, toque em “Atualizar”. Quando você fizer isso, será levado de volta à tela que você viu quando tocou pela primeira vez em “Foto de Contato & Poster”, e seu novo Poster de Contato estará definido.
Você pode escolher Personalizar Foto, localizado sob o botão Atualizar, se desejar atualizar sua foto de contato, mas não estiver interessado no Poster de contato que você acabou de criar. Você terá as mesmas quatro opções — Câmera, Fotos, Memoji e Monograma — mais Emoji. Ou seja, você pode ter um Monograma Contact Poster, mas uma imagem emoji ou Memoji Contact Poster, mas uma imagem real da vida real para sua foto de contato.
Após ter realizado a tarefa, seus dados são modificados nas Informações de Contato. O seu novo Poster de Contato também já estará ajustado. Se você quiser trocar entre os diversos Posters de Contato por você criados e personalizá-los:
- Retorne à guia Contatos, selecione seu nome e depois opte por Foto de Contato e Cartaz.
- Clique de novo em “Editar”.
- Deslize suavemente para a esquerda ou para a direita para selecionar o seu Contato Poster atual, ou Personalize para customizar.
Após optar por Personalizar, você terá a oportunidade de selecionar Contato Foto ou Poster e voltará às telas que já viu. Para excluir um Poster, deslize sobre ele e, posteriormente, clique no ícone de lixeira vermelha que aparecerá.
É importante notar que os Posters de contato funcionam bem com o recurso NameDrop no iOS 17. Esta característica do iOS é uma maneira rápida e fácil de compartilhar informações de contato com outra pessoa. Basta que os iPhones ou Apple Watches estejam próximos e tenham o Bluetooth ligado para que apareça uma pergunta pedindo se deseja transferir seus dados.
O prompt mostra o Poster de Contato que você escolheu como padrão e quando as informações de contato são compartilhadas, o Poster de Contato também é exibido no iPhone da outra pessoa. Todavia, NameDrop ainda não havia sido divulgado na versão beta pública do iOS 17, então precisamos aguardar para ver como os processos funcionam.