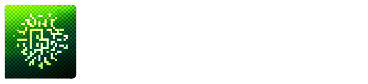A maioria de nós está bem acostumada a lidar com notificações nos smartphones, mas o Windows também tem sua própria quota de avisos e alertas. Alguns deles podem ser úteis e necessários, mas se você estiver fazendo algo, as interrupções regulares podem ser um problema e desviá-lo do caminho. Por isso, vale a pena verificar os recursos de alerta que o sistema operacional da Microsoft provê – e eles são muitos.
Relativos ao meio ambiente, os casos de contaminação estão aumentando cada vez mais.
- O lançamento de Nearby Share para Windows 10 traz consigo algumas novidades para o sistema operacional.
Gaste alguns minutos alterando as notificações do Windows para atender às suas necessidades, assim você poderá ter uma experiência de computação mais tranquila e sem incomodações, ao mesmo tempo em que não há risco de perder nenhum alerta importante.
As notificações de aplicativos são essenciais para recordar às pessoas de compromissos importantes.
Como Android, iOS e macOS, o Windows também lhe dá o controle sobre as permissões de notificação app-by-app. Você pode criar uma hierarquia de aplicativos que têm a permissão de notificar você quando necessário e aplicativos que não têm.
De forma padrão, as notificações são exibidas na tela rapidamente e também são enviadas para o Centro de Notificações. Você pode acessá-las clicando na hora e data no canto inferior direito da tela. Se desejar alterar esse comportamento:
- Vá para o Menu Iniciar e abra as Configurações. Depois, selecione Notificações Sistema.
- O interruptor de notificações alternadas possibilita ativar ou desativar todos os avisos no sistema Windows. Ao lado da alternância, clique na seta para baixo e veja as opções de seleção para acionar ou desligar os sons de aviso e bloquear alertas de tela e (se configurado) exibir chamadas VoIP recebidas na tela de bloqueio).
- Desça a página para ver uma lista de aplicativos. Para desativar as notificações de um programa específico, utilize o botão de desligar ao lado dele.
Se você desejar ter mais controle, além da opção simples de ligado ou desligado, sobre as notificações de um programa específico, é possível clicar no nome do aplicativo para abrir um menu com outras opções.
- Desative “Mostrar banners de notificação” para impedir que alertas apareçam na tela quando eles chegam. Ainda assim eles serão entregues sem barulho ao Centro de Notificações, a não ser que você também desative “Mostrar notificações no centro de notificações”.
- Alterne no app “Permitir” para mandar notificações importantes quando “Não Perturbar” está ligado para que o aplicativo possa suprir qualquer configuração “Não Perturbar” que você tenha ativa.
- Escolha entre Top, High ou Normal para ajustar a importância das mensagens deste programa no Centro de Notificações, que pode auxiliá-lo a localizar notificações relevantes com mais rapidez.
Quando a notificação aparecer na tela ou no Centro de Notificações, você pode ajustar suas preferências selecionando os três pontos. Assim, é possível desabilitar todos os alertas do aplicativo.
Não se distraia e concentre-se no trabalho.
O Windows possui uma opção “Não Perturbe”, que desativa todas as notificações menos aquelas consideradas relevantes, e também possui o recurso “Foco”, que permite determinar períodos específicos em que se deseja se concentrar em algo sem serem interrompidos.
Você verá os dois no Centro de Notificação: O ícone do sino no canto superior direito (clique para ativar Não Disturbe usando as opções atuais) e Foco está na parte de baixo (clique para iniciar uma sessão).
Mude o ajuste “Não Perturbar”.
Para ajustar de forma a não causar interferência:
- Vá para o Iniciar e abra as Configurações, e depois escolha Notificações do Sistema.
- Ative “Não Perturbe” movendo a alavanca: isso enviará todas as notificações para o Centro de Notificação, não haverá som ou qualquer coisa visível na tela.
- Aperte o botão “Ligar Não Perturbe” para que este modo seja acionado durante algumas ocasiões, como enquanto um jogo está rodando ou quando um segundo monitor está conectado.
- Inserindo um horário fixo (como 9h às 17h) que pode ser repetido diariamente, tanto nos dias de semana quanto nos fins de semana.
- Aperte em “Definir notificações prioritárias” para conceder a alguns aplicativos a possibilidade de ignorar o “Não Perturbe” e alertá-lo de qualquer maneira – imagine um aplicativo de mensagens que você precise ainda usar o tempo todo, por exemplo.
Coloque a lente em foco para ter uma imagem clara.
Pense no recurso Foco como um Do Not Disturb melhorado, projetado para maximizar sua produtividade. Durante uma sessão de Foco, o Do Not Disturb está ativado e as ícones de aplicativos na barra de tarefas não vão piscar ou mostrar emblemas para reduzir ainda mais distrações.
A outra distinção entre Focus e Do Not Disturb é a presença de um contador na tela que mostra quanto tempo da sua sessão ainda sobra. Você pode iniciar uma sessão Focus ao selecionar Foco no Centro de Notificações ou indo para Configurações > Sistema > Concentração > Iniciar sessão de foco.
Você pode alterar como o Foco funciona em Configurações na seção Página de Foco do Sistema.
- Adicione ou subtraia símbolos – (menos) ou + (mais) para ajustar o tempo da próxima sessão (de 5 a 240 minutos). Se a sessão for superior a 30 minutos, haverá intervalos programados automaticamente.
- Os controles de seleção abaixo permitem que você customize como o Focus funciona: Se você não quiser que o temporizador seja exibido, por exemplo, ou não desejar ter o Do Not Disturb habilitado, então essas opções podem ser ligadas ou desligadas de acordo com a sua necessidade.
Você também tem a capacidade de lançar o modo Foco no aplicativo Relógio no Windows, na guia Sessões de Foco. Há algumas outras coisas para se descobrir aqui: você pode ignorar interrupções, acompanhar as tarefas realizadas durante as sessões de Foco e selecionar uma lista de reprodução no Spotify para ouvir enquanto o modo Foco estiver ativo.
Se você selecionou as configurações de notificação para o aplicativo de forma individual, sem perturbar, modo de foco ou uma combinação dos três, você pode ajustar a experiência de notificação para suas necessidades e alterá-la ao longo do dia, dependendo de como está usando seu computador Windows.