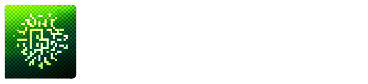Enquanto meus computadores pessoais eram predominantemente Windows e meus telefones Android, eu usava um Mac para trabalhar, e sempre desejei ter a facilidade que as pessoas no ecossistema da Apple têm de transferir arquivos de um dispositivo para outro com o AirDrop. O Google lançou um recurso semelhante em 2020 chamado Nearby Share, mas isso só permitia compartilhar arquivos entre os produtos do Google. Agora, o Windows finalmente apresentou sua versão do Nearby Share, permitindo que você facilmente transfira arquivos entre sistemas Windows e Android.
Vinculados ao meio ambiente, a poluição tornou-se cada vez mais comum.
- O Nearby Share do Google se torna disponível no Windows, o que permite que arquivos sejam transferidos entre PCs e dispositivos Android.
- O Windows de Nearby Share foi oficialmente apresentado, trazendo algumas novidades para o Windows 10.
Quando eu tentei pela primeira vez, eu instalei a versão beta do Nearby Share para o meu Windows 11 e usei-o para transferir imagens entre ele e meu Pixel 6, e foi uma experiência maravilhosa. Agora, como ele é oficialmente lançado, aqui estão algumas instruções de como configurá-lo no Windows. (Nota: o recurso funciona no Windows 10 e versões superiores, mas não está disponível para laptops Windows equipados com SoC ARM).
Ative a opção Compartilhar no seu aparelho Android.
Antes de começar a instalar o Nearby Share no seu computador Windows, certifique-se de que você pode usá-lo com seu telefone ou outro aparelho Android. O Google oferece o Nearby Share como um recurso nos arquivos do aplicativo Google (que vem instalado na maioria dos celulares Android), mas também pode receber arquivos desse modo mesmo sem ter o aplicativo Arquivos (vamos abordar isso em um momento). Existem duas formas de verificar se o recurso está habilitado. Se você tiver o aplicativo Arquivos:
- Ative o aplicativo Arquivos e pressione o símbolo de três linhas localizado no canto superior esquerdo.
- Escolha Configurações > Próxima Divulgação.
- Ative a opção Compartilhamento Próximo (caso já não esteja ligado).
chsyys/FreePik
Se você não possuir o aplicativo Arquivos, mas deseja utilizar o Nearby Share para receber arquivos,
- Acesse as definições do seu aparelho Android.
- Escolha Dispositivos Conectados > Preferências de Conexão > Compartilhamento nas Proximidades (ou, se você tiver um telefone Samsung, dirija-se ao Google > Dispositivos e Compartilhamento > Compartilhamento Próximo) e faça alterações.
Tome nota de que não é possível desativar o Nearby Share após ativá-lo em seu dispositivo Android. Se você entrar na seção de Compartilhamento nas Proximidades, verá que o Toggle Use Nearby Share desapareceu. Em vez disso, você tem a opção de mudar a visibilidade para que não seja detectado por outros dispositivos. (Atualizaremos isso aqui se encontrarmos alguma maneira de desativar Nearby Share).
Se você planeja usar o Nearby Share com frequência, pode escondê-lo ou torná-lo visível usando um botão no menu Configurações Rápidas de seu celular (que você desliza para baixo a partir da parte superior). Se você não observar o botão Compartilhar Próximo no menu Configurações Rápidas, deslize para baixo duas vezes, acesse o ícone do lápis no canto do botão, localize o botão Compartilhar Próximo e mova-o para o menu Configurações Rápidas, segurando e deslocando-o para cima.
É necessário realizar a configuração inicial para o Nearby Share na sua máquina com o Windows 10.
- Para começar, pode obter o download para o Nearby Share aqui. Clique no botão “Iniciar”.
- Dê um clique no arquivo (intitulado “BetterTogetherSetup”) para iniciar a instalação.
Após a instalação do programa, um aviso deve aparecer que o levará a várias janelas de ajuste. Se isso não acontecer e ele abrir diretamente, pule essas instruções e vá direto para o tópico de Como usar o Nearby Share. Nele discutiremos as informações sobre como ajustar e usar o aplicativo.
- A janela seguinte é Configurar Compartilhamento Próximo, onde você pode nomear o seu computador e selecionar quem, se alguém, pode compartilhar com você – essa é a seção Recebendo. (Aqui, se quiser, também pode desmarcar a caixa para enviar informações de uso e relatórios de acidentes para o Google).
- A primeira vez que você abrir a janela de configuração, verá que “Receber” é definido para “Ninguém”, o que significa que não há compartilhamento de arquivos com nenhum outro dispositivo. Naturalmente, uma vez que você instalou o programa para compartilhar arquivos, será necessário alterar essa configuração.
- Ao clicar na caixa de “Receber”, aparecerá um menu suspenso denominado “Visibilidade do Dispositivo”. Esta oferece a possibilidade de compartilhar arquivos ou pastas com todos, com seus contatos, com seus dispositivos, ou sem ninguém. Quando eu escolhi “Seus Dispositivos”, recebi uma notificação de que precisava me logar em minha conta do Google. O mesmo acontecerá se você optar por “Contatos”.
- Se você optar por “Todos”, duas alternativas se apresentarão: possibilitar o compartilhamento de arquivos constantemente ou ativar esse recurso por alguns minutos.
- Após você acessar sua Conta do Google, seja agora ou anteriormente, você será convidado a a verificar seu celular e abaixar o volume para comprovar sua identidade. Depois disso, volte para o seu computador com Windows e ao programa Nearby Share.
- Se você decidiu compartilhar com seus contatos ou dispositivos, então uma mensagem aparecerá em sua Caixa de Entrada para notificá-lo de que seus contatos agora podem compartilhar com você, desde que você aceite as solicitações; no entanto, não é necessário que você aprove o compartilhamento com quaisquer dispositivos que estejam usando a mesma conta do Google.
- Assim que você estiver satisfeito com suas seleções, escolha “Concluído”.
Aprenda a usar o Nearby Share, uma forma segura e fácil de compartilhar arquivos com seus amigos.
Agora que foi configurado, Nearby Share está pronto para ser usado. O aplicativo mostrará uma imagem geométrica azul animada para indicar que está pronto para aceitar os arquivos, além de um espaço onde você pode arrastar ou selecionar o que deseja compartilhar com outras pessoas.
É importante estar ciente de:
- Se avistar um botão de login na parte superior direita, então você não está vinculado à sua conta do Google. Pressione esse botão e faça login na mesma conta que está se utilizando no seu celular.
- Com o nome do seu PC posicionado à esquerda, um menu de seleção aparecerá. Se você não tiver inscrito sua Conta do Google, você terá a opção de manter seu dispositivo oculto ou deixá-lo aberto para receber arquivos de pessoas próximas. No entanto, se você estiver conectado, você pode selecionar apenas para receber arquivos de contatos ou dispositivos confiáveis, o que é mais seguro.
Para transferir um documento de um smartphone Android, conecte-o ao computador usando um cabo USB. Abra, então, o Gerenciador de Arquivos no telefone e procure o arquivo que deseja transferir. Toque no arquivo e opte por “Enviar”. Selecione o computador como destino e espere até que o arquivo seja transferido.
- Abra o aplicativo Arquivos, escolha um documento e pressione o botão Compartilhar.
- O arquivo selecionado agora será exibido com um botão intitulado “Próximo” logo abaixo. Pressione o botão.
- Uma caixa intitulada “Compartilhar nas proximidades” será exibida com um ou mais dispositivos para compartilhamento (como o seu computador com Windows) listados por baixo dela. Selecione aquele que deseja compartilhar.
- Em seu computador, você será notificado que um arquivo está sendo oferecido para dividir. Selecione “Aceitar” (se desejar o arquivo) ou “Declinar”. Tomando em conta que o link possa expirar, tente baixá-lo novamente.
- Um símbolo de seleção no seu dispositivo celular indicará que o arquivo foi dividido. Você localizará o arquivo na seção Baixadas do seu computador.
chsyys/StockVault
Conecte o seu telefone ao computador por meio de um cabo USB e abra o gerenciador de arquivos no dispositivo. Procure o arquivo que deseja transferir e arraste-o para o gerenciador de arquivos do seu celular.
- No Nearby Share, selecione um arquivo. O aplicativo tentará estabelecer uma conexão. Se não ocorrer dentro de algum tempo, verifique o seu telefone para verificar se você habilitou o compartilhamento no Nearby Share. Utilize o aplicativo Arquivos, suas Configurações ou as Configurações rápidas para realizar isto.
- Depois que a conexão for estabelecida, o Nearby Share no seu computador irá mostrar qualquer dispositivo por perto que ele pode enviar um arquivo. Toque no botão que lista o dispositivo que você quer enviar o arquivo para, e em alguns segundos, você deve receber uma notificação de que o arquivo foi enviado com êxito.
- Se você transmitiu um documento para um computador, será enviada uma mensagem de que o arquivo foi recebido para a tela do computador. Será armazenado na sua pasta Downloads.
chsyys/DepositPhotos
Pode parecer complicado, mas uma vez que Nearby Share estiver instalado e configurado, você poderá compartilhar facilmente os arquivos entre seu computador Windows e seu aparelho Android, eliminando assim a necessidade de enviar por e-mail, salvar no Google Drive ou usar outros métodos disponíveis.
Atualização de 4 de agosto de 2023, 3:05 PM ET: Este artigo foi originalmente publicado em 5 de abril de 2023 e foi revisado agora que o aplicativo Android saiu do beta.