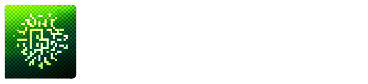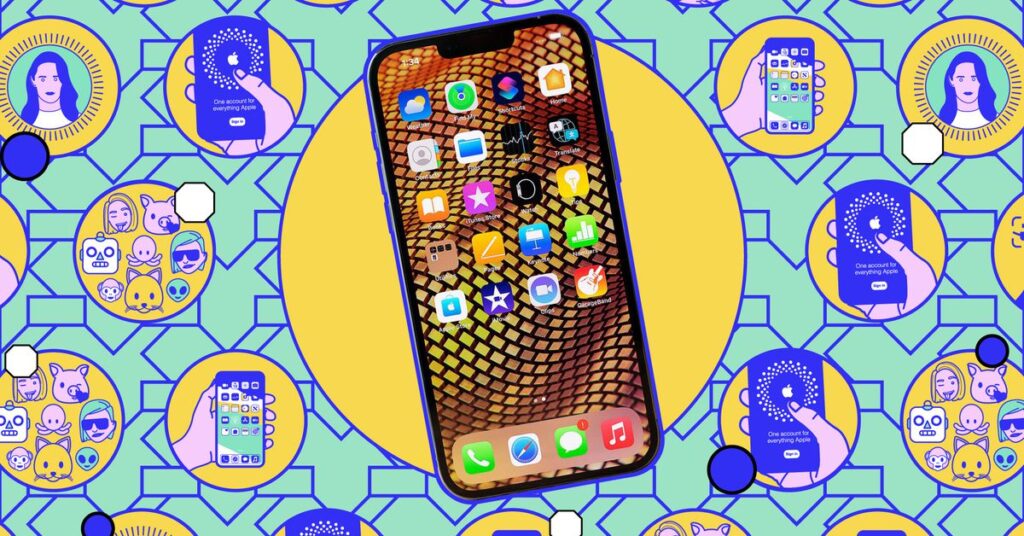Às vezes, o ícone de um aplicativo não se encaixa bem na tela inicial. Por exemplo, vamos supor – só para argumentar – que o ícone de um aplicativo de rede social foi alterado de um lindo pássaro azul para um “X bastante severo”. É possível modificar este ícone?
Sim, é bastante útil usar os atalhos embutidos no aplicativo da Apple. Você não estará substituindo o ícone original da aplicação, mas criando um atalho separado que leva ao mesmo. O processo pode ser longo e um tanto burocrático, mas ao final, você terá um ecrã principal completamente personalizado do seu iPhone.
Descubra como você pode realizar essa tarefa:
- Antes de começar, é uma ótima ideia localizar um ícone para seu novo atalho. Existem inúmeras fontes de ícone on-line (Flaticon, por exemplo), ou se você é criativo e/ou ambicioso, você pode criar o seu próprio. Se for algo alheio ou feito por você, é melhor armazenar a imagem na Galeria de Fotos.
- Vamos iniciar! Localize e abra o aplicativo Atalhos. Esse programa já vem pronto instalado; se você não conseguir vê-lo logo na tela inicial, deslize para a esquerda e procure na Biblioteca de Aplicativos digitando “Atalhos” na barra de pesquisas.
- Depois de abrir o aplicativo, clique no símbolo “+” situado no canto superior direito.
- Você encontrará o novo atalho em destaque na parte superior da tela, com um nome como “New Shortcut 1”. Se desejar, você pode mudar isso para algo mais significativo para você, tocando na seta ao lado dele e selecionando “Renomear”.
- Assim que tiver nomeado o seu atalho, aperte o botão “Adicionar Ação” abaixo do nome.
- Encontrar-se-á em uma página que, à primeira vista, pode ser um pouco desconcertante. Basicamente, estará a examinar todas as múltiplas coisas que pode realizar com atalhos. Embora seja útil gastar um pouco de tempo aqui e tentar algumas personalizações, agora o que queremos fazer é alterar o ícone do seu aplicativo.
- Digite na barra de pesquisa o aplicativo “Abrir” e, posteriormente, pressione o link “Abrir App” que surgirá.
- Toque no termo “App” que aparece junto à palavra “Abrir” na caixa de busca.
chsyys/KaboomPics
- Verá uma lista de aplicativos do seu dispositivo móvel; opte pelo que desejar customizar. O nome do programa estará ao lado da palavra “Abrir”.
- Se estiver usando o iOS 16, toque no botão “Feito” no canto superior direito para voltar à sua página de atalhos. (Se você estiver usando o iOS 17 beta pública, pode seguir para o próximo passo.)
- Localize o ícone de informação (um “i” dentro de um circulo) na parte inferior da tela.
- Aperte o botão “Incluir na tela inicial”.
chsyys/KaboomPics
- Agora veja uma imagem do ícone (que é comum e sem graça, adicionado automaticamente aos atalhos). Não se preocupe – vamos melhorá-lo.
- Após apertar no ícone de “Home Screen Name”, você terá a oportunidade de tirar uma foto, selecionar uma imagem da galeria ou escolher um arquivo. Se você já possui uma imagem salva, basta tocar em “Selecionar Foto” para escolher aquela que deseja usar.
- Se você selecionou uma imagem existente, uma área marcada irá indicar qual parte da foto aparecerá como um ícone; você pode arrastar a imagem até que fique feliz com a seção mostrada. Clique em Selecionar no canto inferior direito.
- Verá agora seu novo ícone, caso não tenha escolhido um nome para o atalho recentemente, pode fazer isso aqui, inserindo o nome ao lado do símbolo.
- Está tudo pronto? Abra a torneira e coloque-a no canto superior direito.
- Verifique seu novo ícone personalizado na sua tela inicial. Parabéns!
chsyys/StockVault
Você também pode esconder o ícone do aplicativo original, tornando visível somente o novo. (Evite excluí-lo; isso acabaria com o aplicativo.)
- Aplique uma pressão longa no seu papel de parede até que todos os ícones comecem a se mover. Em seguida, toque no símbolo de menos do programa que você deseja esconder.
- Em vez do menu pop-up, toque na opção Excluir da Tela Inicial. O ícone original não será totalmente eliminado, apenas escondido; você sempre pode encontrá-lo na Biblioteca do Aplicativo.
Uma observação: Ao usar a nova imagem para acessar o aplicativo, de vez em quando você receberá uma notificação de pequena janela que irá lembrá-lo de que é um atalho e o nome do programa original. Mas essa informação somente aparecerá por alguns segundos, assim não deve ser algo muito preocupante.
Este artigo foi inicialmente publicado em 13 de junho de 2021 e foi modificado para incluir mudanças nas versões públicas iOS 16 e 17. A última atualização ocorreu em 31 de julho de 2023 às 3h02 da tarde, hora do Leste dos Estados Unidos.